If you're an admin on a team's package, you can add or remove users according to your usage limit
Getting to know your admin features
How to manage organizations (for coaching packages only)
Getting to know your admin features
When logged in to the learning platform, click on the "Admin" button in your menu on the left of the screen (hamburger menu on mobile).

There you'll find two options: Manage Users and Reports. To know more about reports, head over to this article.
Under "Manage Users" you'll find:
- The current number of learners in your package (top right of the screen)
- The name and email of all users in your package
- The option of adding a new user
- The option of removing users

How to add users:
Click on "Add new user" and find the following window. Be sure to fill all boxes and check the option to send out a welcome email. Without that, your learners won't receive their user credentials.

How to remove users:
On any user, click on "remove user". This action will prompt a message asking you to confirm that you are removing this user's access. Once you do that, the user will no longer be able to log in, and it will open up a new seat in your team's package.
How to manage organizations (for coaching packages only):
If you're managing the learning and development of a portfolio of companies, you can segment your learners by organizations. 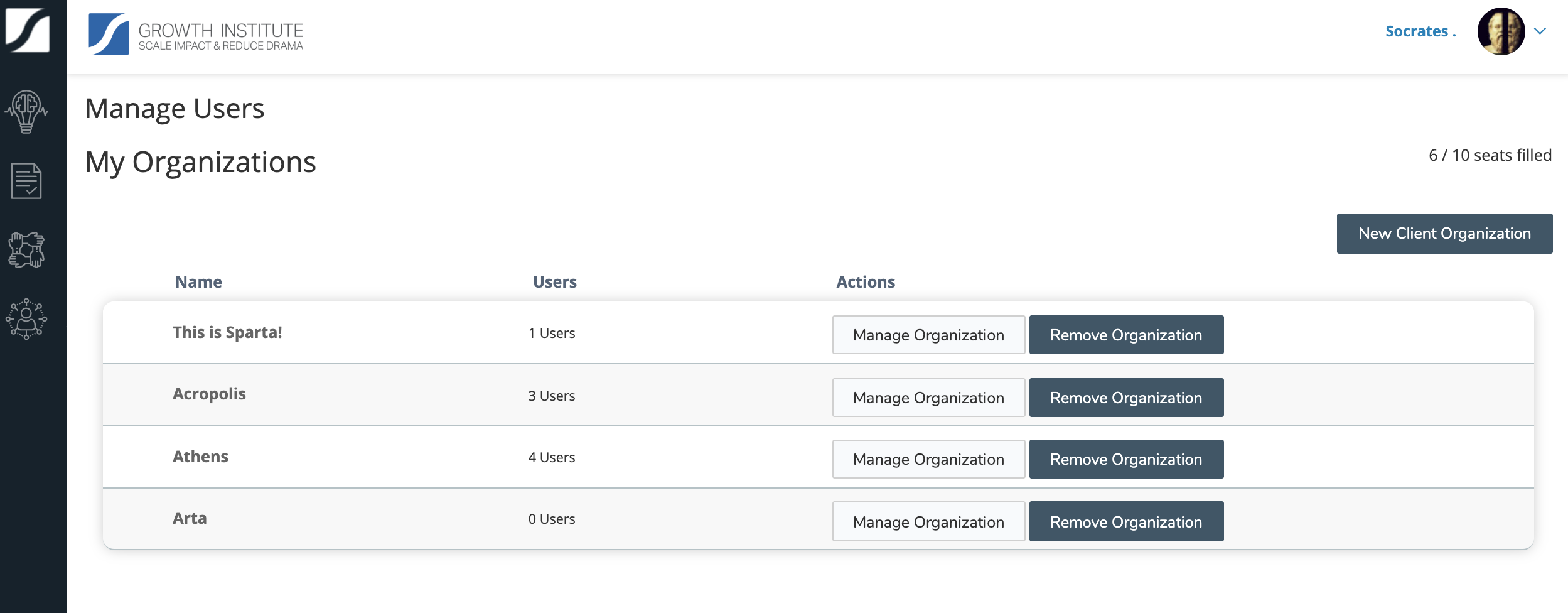
When you add/remove organizations, your user management happens within the organization. In order to add a new user or remove an existing user, go to "Manage Organization" and follow the steps listed above on adding/removing users.
If you choose to remove an organization, all users part of that organization will be removed alongside with it, and will use access to your team's packae
